Kirim mengirim surel atau e-mail menjadi salah satu hal yang krusial untuk dipelajari terutama mereka yang bekerja kantoran. Walaupun sepertinya sepele, namun mungkin ada beberapa fitur tersembunyi yang selama ini kamu belum mengerti padahal bisa jadi sangat membantu lo. Salah satunya adalah fitur Mail Merge yang bisa digunakan untuk mengirim banyak e-mail sekaligus namun dengan bagian tertentu yang bisa di-custom sehingga akan lebih personal dan memudahkanmu tanpa harus repot bolak-balik menulisnya satu-satu.
Fitur ini akan berfungsi untukmu yang mungkin kini sedang ingin mengirim banyak e-mail ke perusahaan karena sedang memasukkan lamaran atau juga untukmu yang ingin melakukan penawaran penjualan sehingga bisa mengirim banyak sekaligus. Simak yuk tutorial detailnya!
1. Sebelumnya, kamu harus meng-install dulu add ons Mail Merge di akun Google yang akan digunakan di sini. Klik lanjutkan sampai add ons tersebut ter-install
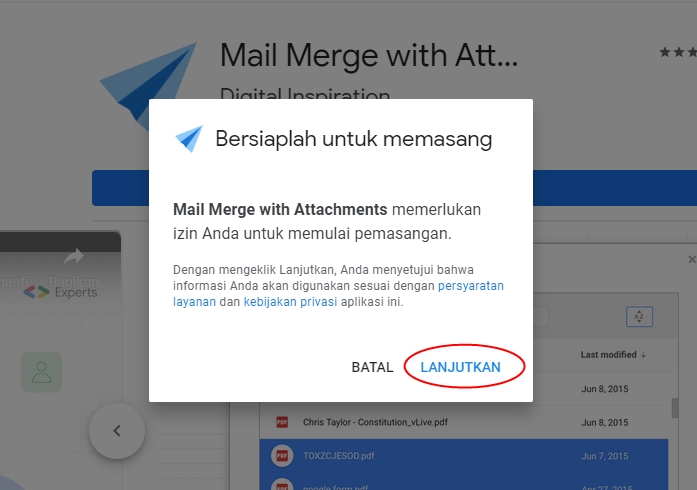
Klik lanjutkan/ Credit: Google Spreadsheet via docs.google.com
2. Jika sudah, kamu bisa membuka Google Spreadsheet dan klik menu add ons, maka jika sudah terpasang begini tampilannya
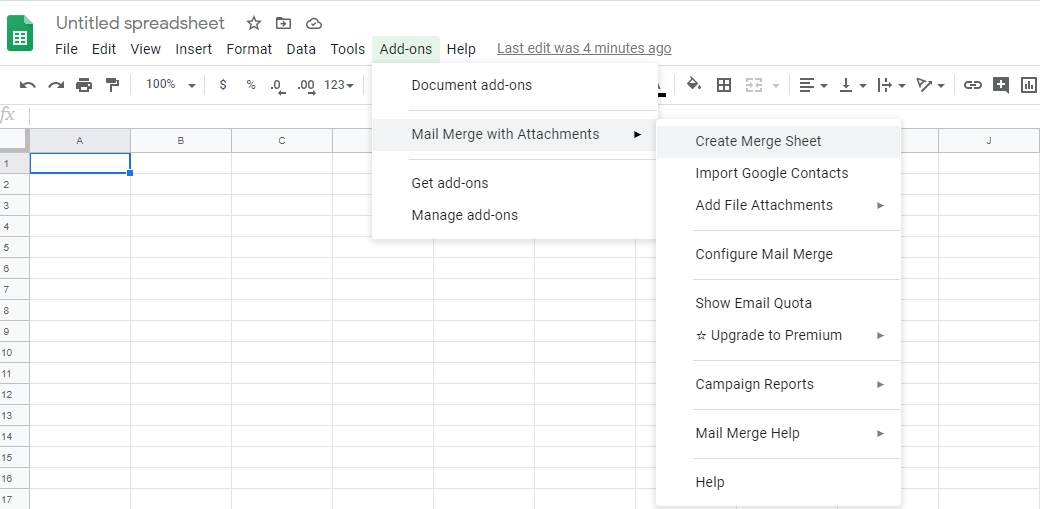
Ini menunya/ Credit: Google spreadsheet via docs.google.com
3. Setelah diklik Create Merge Sheet maka akan muncul kolom-kolom berisi nama, alamat e-mail, dll. Jika sudah memiliki grup kontaknya, kamu bisa klik Import Google Contacts agar lebih mudah, jika tidak maka kamu bisa mengisinya satu per satu
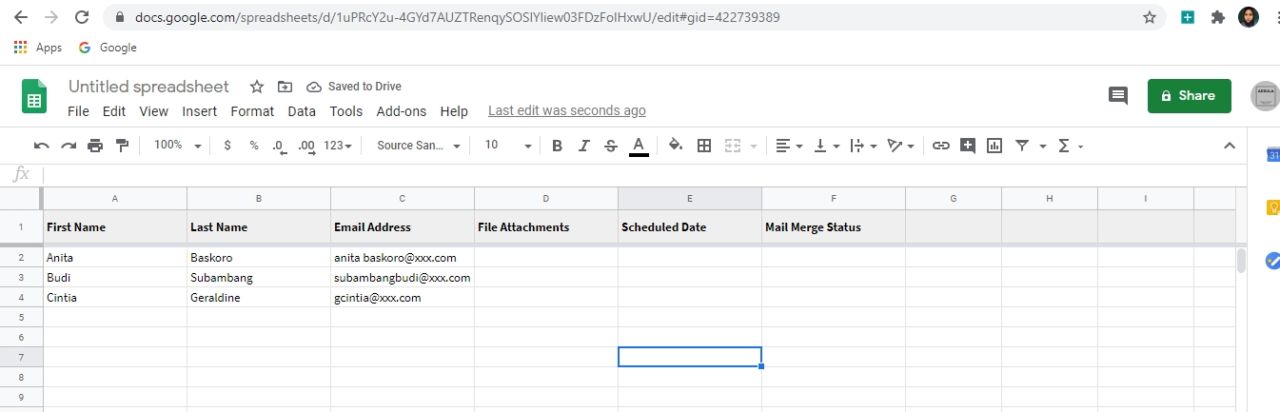
Import contact/ Credit: Google Spreadsheet via docs.google.com
Kolom-kolom tersebut bisa ditambahkan sesuai dengan kebutuhan misalnya alamat, posisi, portal job, dll yang ingin dibedakan di dalam draft e-mail.
Baca artikel seputar pekerjaan sampingan: Kiat Jadi Freelance Roleplayer. Nggak Perlu Skill Khusus, Uang Ngalir Terus
4. Lampirannya juga bisa lo kamu buat berbeda-beda tiap kontaknya, caranya masuk ke Google Drive lalu klik kanan file kemudian klik ‘Dapatkan link yang bisa dibagikan’. Akan muncul link yang bisa kamu copy dan silakan di-paste ke dalam sheet kolom file attachment
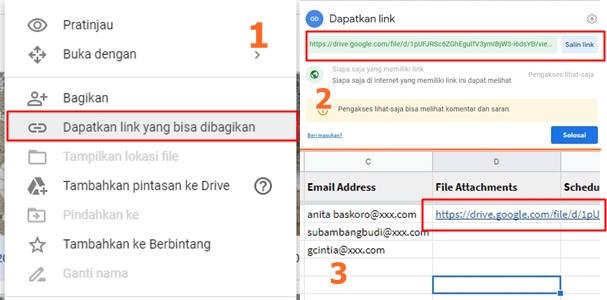
step by step/ Credit: Hipwee via hipwee.com
5. Jika diperhatikan lagi ada kolom Scheduled Date yang bisa digunakan untuk menjadwalkan kapan e-mail tersebut dikirim. Jika ingin menggunakannya isi dengan format dd/mm/yyyy hh:mm

Bisa atur tanggal/ Credit: Google Spreadsheet via docs.google.com
Jika ingin langsung mengirimnya setelah draft e-mail jadi maka tak perlu mengisi Scheduled Date tersebut.
6. Jika sudah selesai, maka kamu bisa berpindah untuk membuat template e-mail dan membuat draft. Cara untuk mengganti variabel yang disesuaikan dengan data di spreadsheet tadi adalah dengan menuliskan {{field name}}}
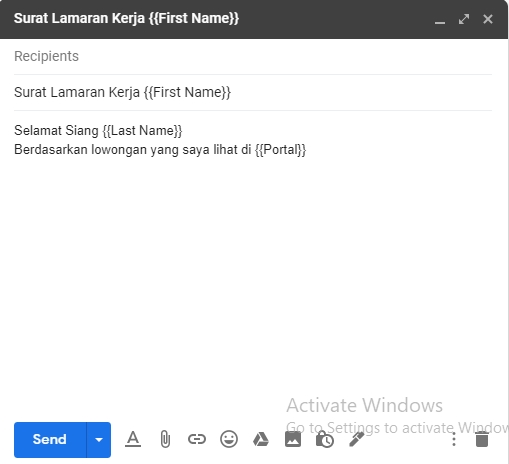
Isi e-mail/ Credit: Hipwee via hipwee.com
7. Terakhir, jika template sudah siap maka kamu bisa masuk ke Mail Merge Sheet dan pilih Run Mail Merge setelah mengisi konfigurasi dengan memilih draft e-mail yang sudah dibuat sebelumnya
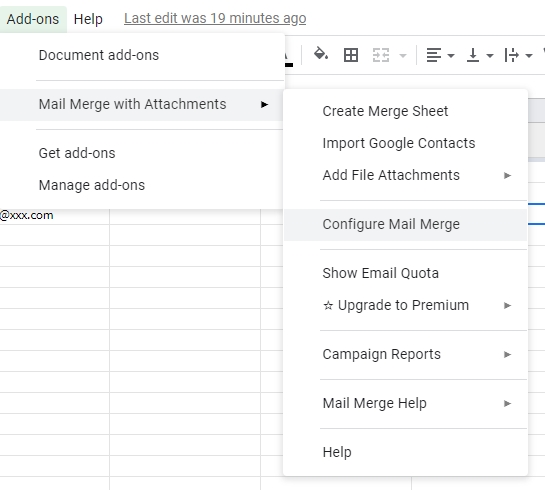
Run/ Credit: Google Spreadsheet via docs.google.com
Jika mengikuti langkah-langkah tersebut, kamu bisa lebih efektif dalam mengirim e-mail yang memiliki isi kebanyakan sejenis. Tapi, yang perlu diperhatikan sebaiknya mengirim satu contoh percobaan dulu ya agar bisa diperbaiki jika ada kalimat yang salah.















