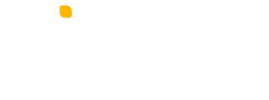Mempersiapkan pernikahan memang jadi hal yang seru dilakukan calon pasangan suami istri. Berbagai hal, dari yang besar sampai yang kecil, harus dipikirkan dan dipersiapkan baik-baik secara matang. Salah satu yang perlu dipersiapkan adalah mengenai undangan pernikahan. Termasuk di dalamnya; undangan fisik, digital, maupun daftar undangan yang hadir pada acara pernikahan.
Tetapi, terkadang, kita menyepelekan hal kecil seperti persoalan mencetak label nama pada undangan pernikahan yang mencapai ratusan hingga ribuan. Meski kesannya sepele, namun hal ini bisa memakan banyak waktu lo. Nah, kali ini, kita akan berbagi bagaimana cara menamai label nama undangan pernikahan dan mencetaknya dengan lebih mudah. Caranya nggak ribet, hanya menggunakan Microsoft Word dan Excel saja lo. Nggak hanya untuk label nama undangan pernikahan aja, ini bisa juga diterapkan untuk semua jenis undangan. Yuk simak bersama tentang caranya~
ADVERTISEMENTS
1. Buat daftar nama dan alamat undangan di Microsoft Excel dalam dua baris berbeda. Satu baris untuk nama dan baris satunya adalah alamat
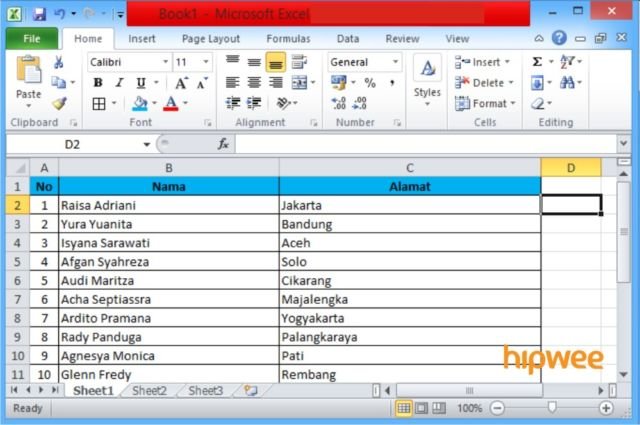
Buat dulu daftar undangan di Microsoft Excel via www.hipwee.com
ADVERTISEMENTS
2. Ukur label yang akan digunakan dengan penggaris. Langkah ini penting lo supaya nantinya isi label akan tepat ketika dicetak
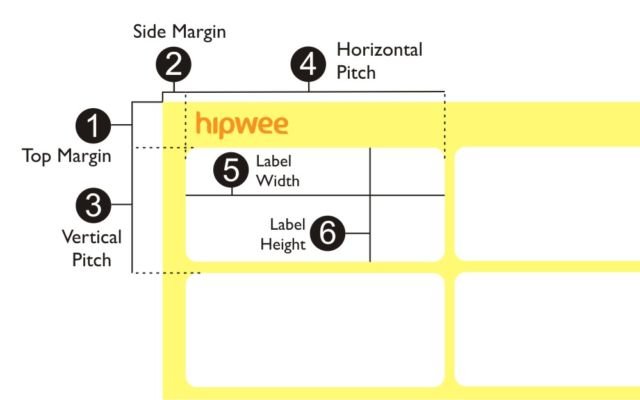
Jangan lupa, ukur juga banyaknya label ke bawah dan ke samping ya via www.hipwee.com
ADVERTISEMENTS
3. Ukuran label di atas ini akan digunakan untuk membuat template label dengan Microsoft Word. Nanti, akan muncul lembar kerja yang disekat-sekat
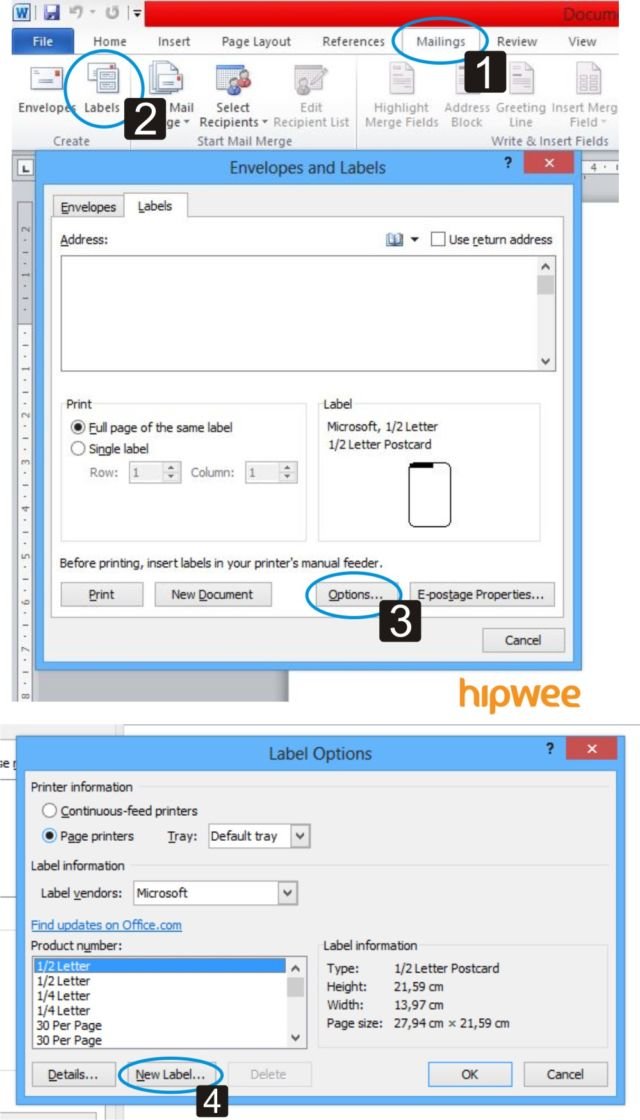
Karena nggak semua template label sama dengan ukuran label yang digunakan, sebaiknya sih buat baru saja labelnya via www.hipwee.com
Pertama-tama, pilih ‘Mailings’ pada menu Microsoft word dan klik ‘Labels’ hingga muncul kotak dialog seperti di gambar. Pilih ‘Options..’ pada kotak dialog itu dan akan muncul kotak dialog baru berjudul ‘Label Options’. Nah, untuk membuat label dengan ukuran yang sudah diukur sebelumnya, pilih ‘New Label’.
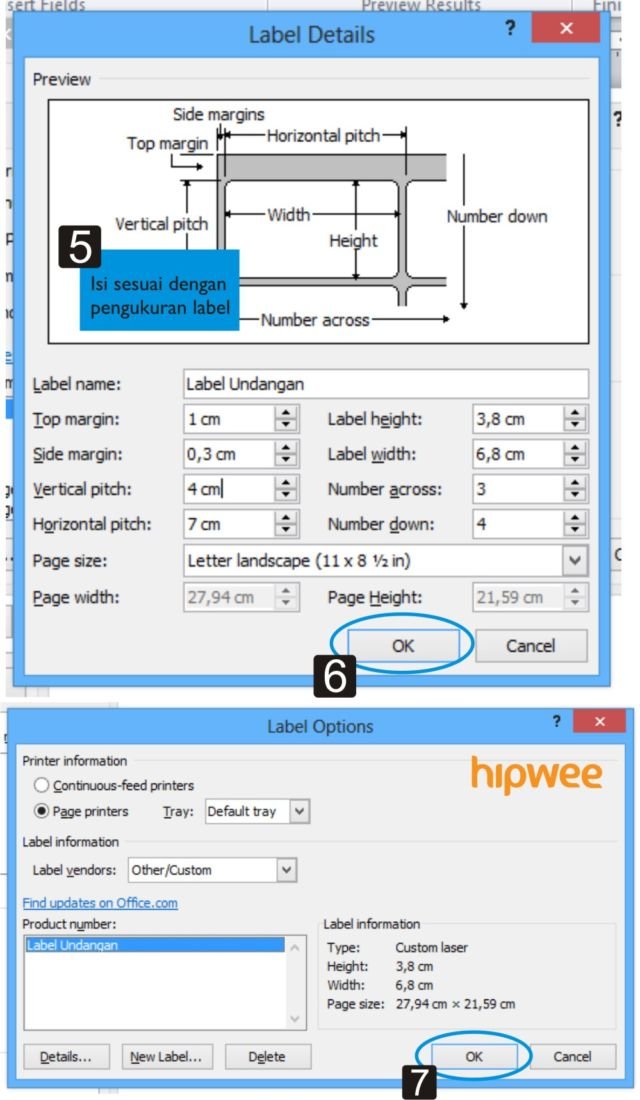
Kunci paling penting agar saat mencetak label bisa pas adalah pengukuran yang tepat via www.hipwee.com
Setelah memilih ‘New Label’, akan muncul kotak dialog berjudul ‘Label Details’. Saatnya mengisi sesuai ukuran yang sudah diukur sebelumnya. Jangan lupa juga masukkan ‘Number across’ yang menunjukkan banyaknya label ke samping dan ‘Number down’ untuk menunjukkan jumlah label ke bawah. Setelah semua data lengkap, pilih ‘OK’. Muncul kotak dialog ‘Label Options’ dan klik ‘OK’ lagi.
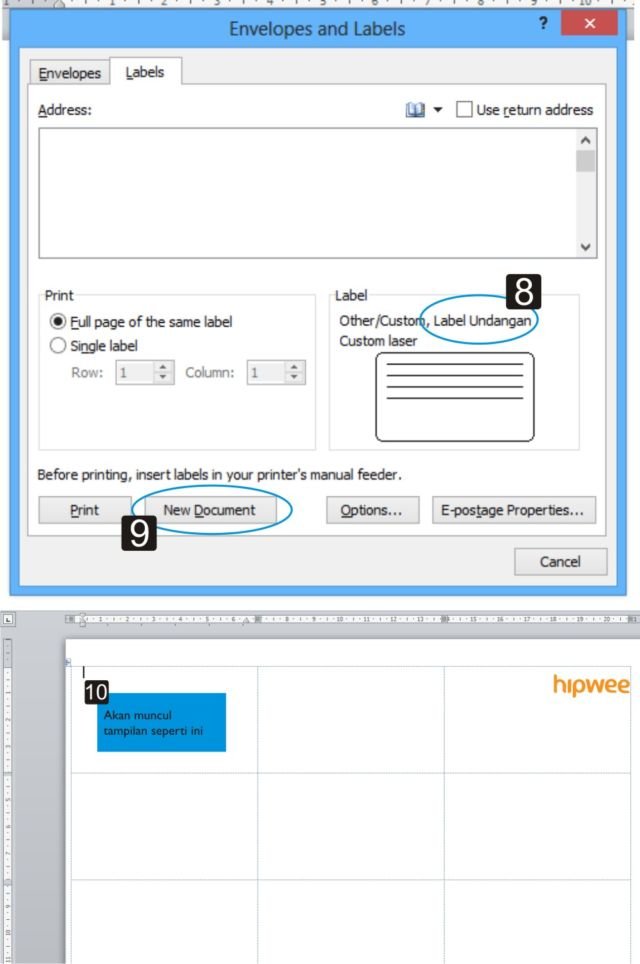
Tampilan di Microsoft Word akan muncul lembar kerja dengan sekat-sekat via www.hipwee.com
Kemudian, akan muncul lagi kotak dialog ‘Envelopes and Labels’ dan pastikan pengaturan label yang aktif adalah label yang tadi dibuat. Klik ‘New Document’ dan akan muncul lembar Microsoft Word dengan tampilan disekat-sekat.
ADVERTISEMENTS
4. Sekarang saatnya memasukkan dan mengoneksikan data dari Microsoft Excel ke dalam dokumen Microsoft Word
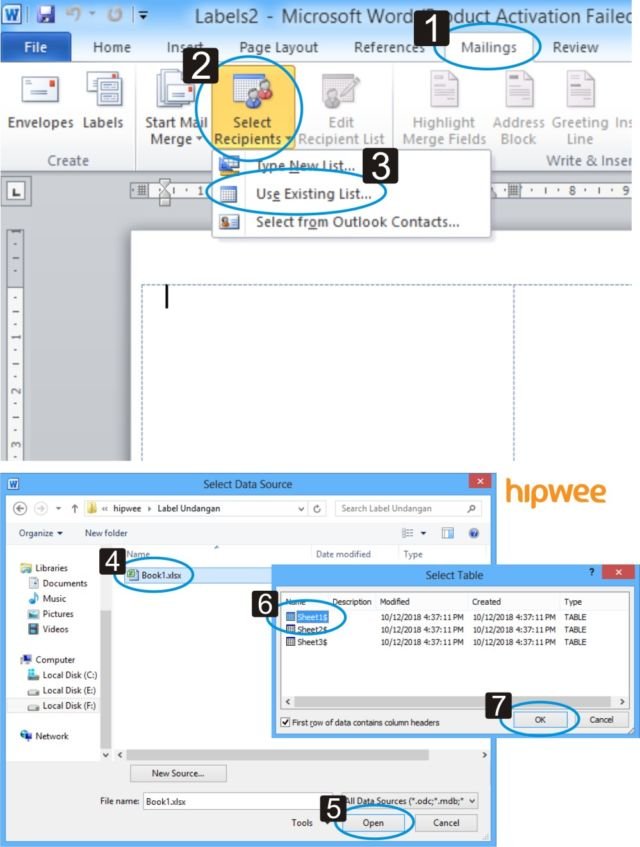
Beginilah cara memanggil dokumen Microsoft Excel ke Microsoft Word via www.hipwee.com
Untuk memasukkan data dari Microsoft Excel ke dalam Microsoft Word, caranya tinggal memilih menu ‘Mailings’ dan klik ‘Select Recipients’ lalu pilih ‘Use Existing List…’. Nah, nantinya kita akan diminta memilih file yang akan dimasukkan ke Microsoft Word yaitu file daftar nama undangan yang sebelumnya sudah dibuat. Pilih juga Sheet yang ada filenya. Klik ‘OK’.
ADVERTISEMENTS
5. Selanjutnya, masukkan data dari Microsoft Excel ke dalam label di Microsoft Word sesuai format label undangan yang diinginkan
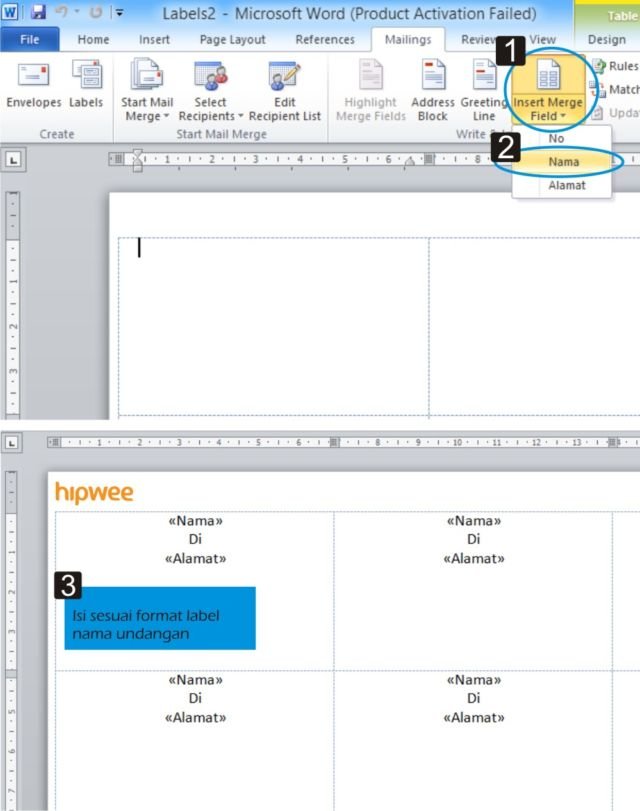
Begini cara memasukkan data dari Microsoft Excel ke Microsoft Word sesuai dengan format label nama undangan via www.hipwee.com
Sekarang saatnya memasukkan format label yang diinginkan. Biasanya, kalau label undangan sih terdiri atas nama dan juga alamat. Pada menu ‘Mailings’, pilih ‘Insert Merge Field’ lalu klik ‘Nama’. Nah, pilihan yang muncul pada ‘Insert Merge Field’ ini sesuai dengan kolom pertama pada daftar di Excel. Untuk memasukkan alamat, tinggal lakukan hal yang sama namun pilih ‘Alamat’.
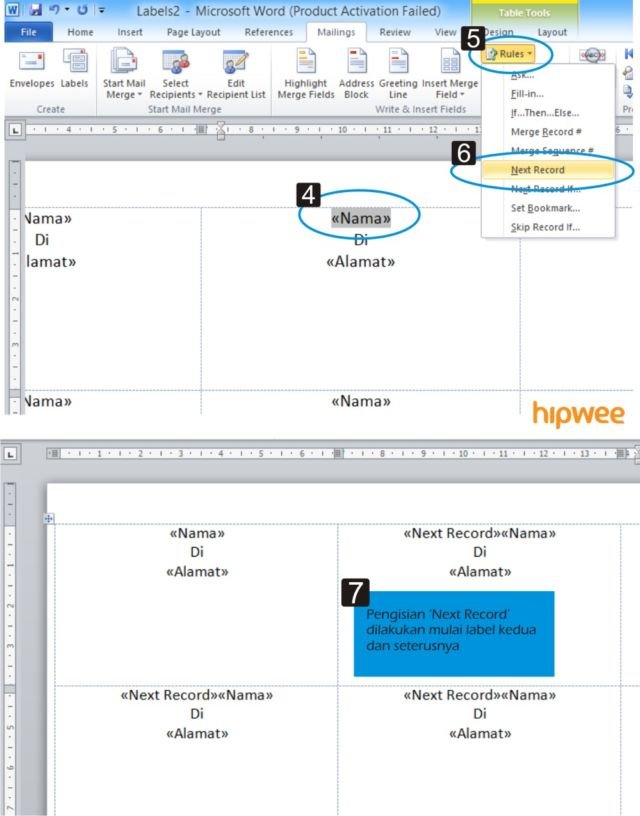
Penambahan ‘Next Record’ ini penting banget lho via www.hipwee.com
Salah satu tahap penting adalah menambahkan ‘Next Record’ agar nama dan alamat yang dimasukkan dari Microsoft Excel dan Microsoft Word bisa berurutan. Tanpa tambahan ini, nanti data yang keluar di Microsoft Word hanya data pertama saja. Caranya klik dahulu bagian ‘<
ADVERTISEMENTS
6. Setelah semua langkah dilakukan, maka nantinya lembar kerja di Microsoft Word akan terisi dengan nama dan alamat dari Microsoft Excel
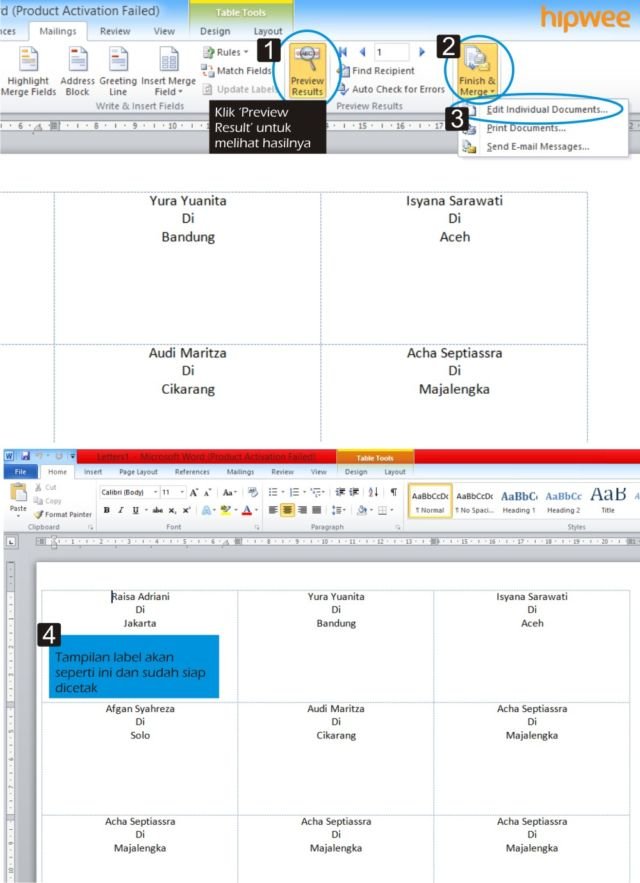
Jangan lupa lihat dahulu hasilnya, jika masih kurang memuaskan, bisa disunting sesuai keinginan via www.hipwee.com
Untuk melihat hasilnya, pada menu ‘Mailings’ langsung klik saja ‘Preview Result’. Kalau sudah puas, pilih ‘Finish and Merge’ dan klik pilihan ‘Edit Individual Documents.’ Akan muncul tampilan berupa lembar kerja Microsoft Word bersekat-sekat yang di dalam sekatnya ada nama-nama undangan serta alamatnya dari semua data Microsoft Excel.
Cuma perlu langkah mudah di atas aja kok untuk melakukannya. Jangan sampai deh menamai dan mencetak label undangan membuat calon pengantin makin pusing di tengah persiapan pernikahan.